
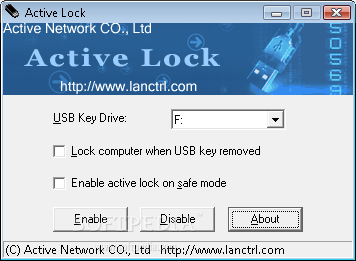
#Lock computer when active timer windows 10
Change Screen Saver SettingsĪs seen in the above example, Windows 10 defaults to require a sign-in after your computer goes into sleep mode for a certain length of time. So depending on what your end goal is, you may need to change multiple settings to get the right outcome. Keep in mind that other settings control how the screen savers function that may affect what happens when you wake the computer from sleep.ĭue to the other settings, the lock feature may not disable using the above method. However, your device will still enter sleep mode and bring up the screen saver in this scenario. Using these steps, you’re making it so that your computer doesn’t require a sign-in after waking from sleep mode. Under Require sign-in, change it to Never.Choose Sign-in options on the left column.Open the Settings app (Open the Start Menu and select the gear icon ⚙).Here are the steps to disable this setting:
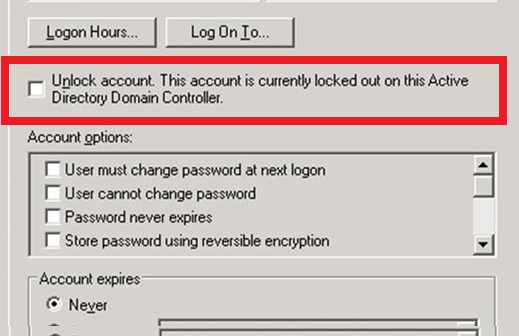
Removing this setting will keep it from automatically locking. If your computer requires a password whenever you turn it on or wake it after sleep, Windows will automatically lock your system when it goes to sleep mode. Remove the sign-in requirement after sleep This article elaborates on these methods and suggests other ones that can help you solve the automatic locking issue in Windows 10. Make sure dynamic lock isn’t turned on.Change the system unattended sleep timeout.Disabling auto-lock through power & sleep settings.Remove the sign-in requirement after sleep.To keep Windows from automatically locking, follow these steps:
#Lock computer when active timer how to
It becomes even more frustrating when you aren’t sure how to disable it.
:max_bytes(150000):strip_icc()/002_delay-auto-sleep-mode-on-ipad-4103802-84c4a6e1c0e84a3ba3df6374c6164292.jpg)


 0 kommentar(er)
0 kommentar(er)
